パソコンの動作が遅い理由
パソコンの動作が遅い状態でアプリを使用すると、時間も労力も待ち時間を耐える忍耐力も、全てを浪費しているような気持ちになります。アプリやプログラムは、反復処理が生じるたびにパソコンのリソース(特にメモリ)を消費します。
新しいパソコンを購入する前に、こうした問題を解決できるいくつかの方法があります。次のヒントを試して、遅くなったパソコンの処理速度の低下を解消しましょう。
ソリッドステートドライブ(SSD)ではなくハードディスク(HDD)を使用している
ハードドライブは、回転盤と磁気ヘッドを使用して、格納されたデータを読み出します。ドライブ内のデータ量が増えるにつれ、ドライブのメカニズムでは、ユーザーが要求する正確なデータを見つけるためにさらに処理動作が増えるため、データの取得に時間がかかるようになります。小さな可動部品も多く、不具合やパフォーマンスの低下につながります。
一方、SSDは、フラッシュメモリを使ってデータを格納するため、可動部品はなく、データアクセスの時間が短縮されます。SSDは一般に、日常的なタスクをHDDよりも6倍高速に実行できます。1SSDはまた、HDDよりもエネルギー効率と耐久性において優れています。SSDにアップグレードする方法をご覧ください。

パソコンを再起動する必要があります
パソコンを常にオンのままにしておくことは簡単です。パソコンに戻ってきた時に行っていた作業が全てそのままの状態に維持されます。但し、全てのプログラムを常に実行したままにしておくとレスポンスタイムが長くなることがあります。この場合は、再起動するとバックグラウンドの使用されていなかったアプリが閉じメモリキャッシュがクリアされます。再起動すると再起動が必要とされていた更新プログラムやバッチのトリガーになることもあります。
[スタート]メニューから[再起動]または[シャットダウン]を選択して、必ず適切に再起動を行ってください。
開いているアプリとタブが多すぎる
アプリケーションとWebブラウザのタブは、ユーザーが直接これらを操作していない場合でも貴重なRAMリソースを使っています。パソコンの起動時に自動起動するアプリのうち、不要なものは設定を解除します。使用していないブラウザのタブは閉じます。
Microsoft® Windows®を使用している場合、メモリを使用しているアプリをいつでも確認できます。
- Ctrlキー、Altキー、Deleteキーを同時に押します
- [タスクマネージャーの起動]を選択します
- [プロセス]タブを開きます
最も多くのリソースを使用しているプログラムを確認し、そのプログラムを閉じてもよいかどうか判断します。
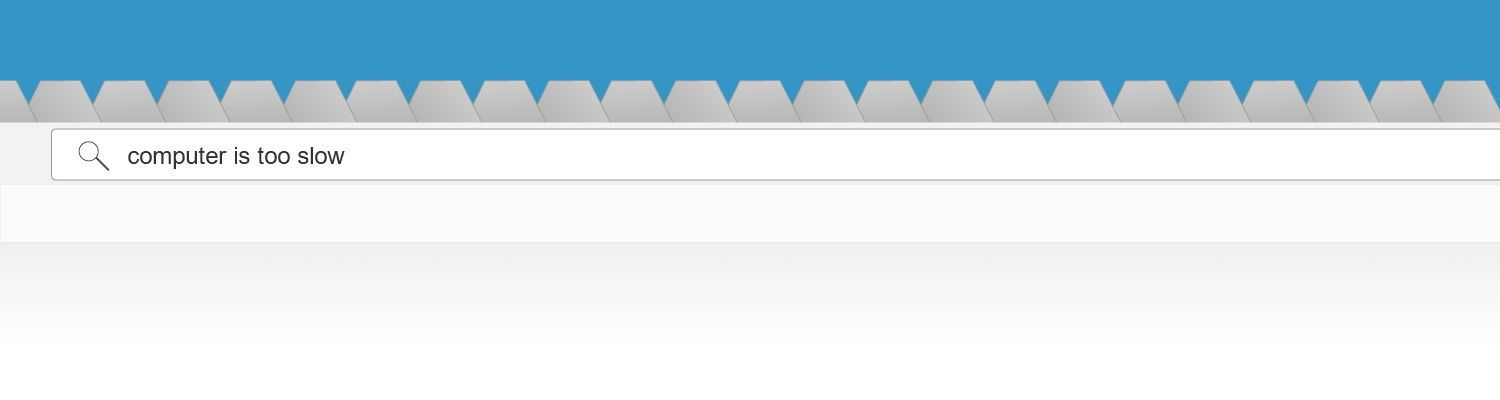
ハードドライブ容量が不十分
SSDではなくHDDを使用していて、容量がほぼ満杯になっている場合、不要なアプリを削除して空き容量を増やすことをおすすめします。アプリやプログラムを削除しても、ディスクの空き容量が20%未満である場合は、メモリ量が多いHDDや、SSDにアップグレードすることを検討してください。
ハードドライブが破損しているか、または断片化している
ハードドライブは、ハードシャットダウンまたはコールドシャットダウン(パソコンの実行中に電源ボタンを押す)のようなさまざまな原因によって破損することがあります。以下の手順に従い、ハードディスクが破損していないか確認してください。
- [スタート]をクリックし、[コンピューター]を選択し、使用しているハードドライブを右クリックして、[プロパティ]を選択します。
- [エラーチェック]で[ツール]をクリックし、[今すぐチェック]をクリックします。
- [チェックディスク]ダイアログが表示されます。両方のオプションを選択してから、[開始]をクリックします
- 別のダイアログが表示されます。[ディスク検査のスケジュール]をクリックします。開いているプログラムをすべて閉じてから、パソコンを再起動します。チェックには多少時間がかかります。
チェックの完了時にエラーメッセージが表示された場合、ドライブのアップグレードを検討してください。
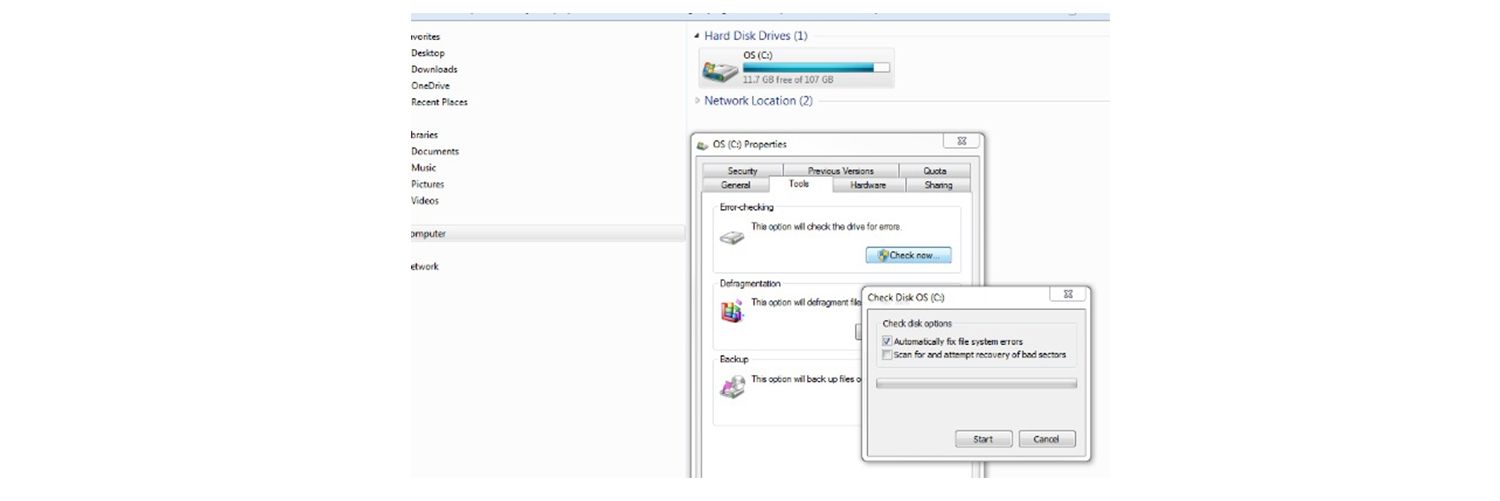
RAMが不十分
多くのパソコンは、メモリ(RAM)を増設することで高速化できます。お使いのWindowsパソコンに搭載されたメモリの量を確認するには、以下の手順に従います。
- [スタート]をクリックし、[コンピューター]を選択し、使用しているハードドライブを右クリックして、[プロパティ]を選択します。
- [システム]で[インストールされたメモリ(RAM)]の量を確認します
レスポンスの改善、アプリの実行速度の向上およびマルチタスクのスムーズな実行には、メモリ(RAM)のアップグレードを推奨します。 ほぼすべてのパソコン動作はメモリに依存するため、適切な量のメモリをインストールすることが重要です。メモリの増設は、パソコンのパフォーマンスを強化するための最善の方法の一つです。本ガイドで、必要なメモリ量を確認してください。
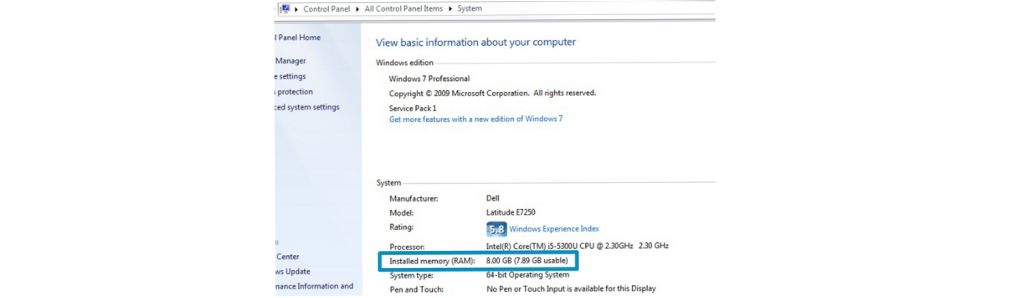
オペレーティングシステムが旧式である
パソコンのアプリやオペレーティングシステム自体をひたすら更新するだけでは、最新機能を使用できるようにはなりません。また一般的に、パフォーマンスを改善するにはより多くのリソースが必要となります。最大容量のRAMやSSDを実装すると、各更新プログラムの最新バージョンを実行できるようになります。
パソコンの動作が遅すぎると感じる場合、再起動する頻度を多くしたり、使用していないアプリやブラウザタブを閉じたりしてください。また、ハードドライブの破損や断片化が発生していないかどうか、およびアップグレードや交換が必要かどうかを調べてください。RAMを増設し、OSを更新することも検討してください。これらのソリューションのうちいくつかを試し、パソコンが高速化されるかどうか確認してください。
1. 処理時間は、2015年8月に実施された内部ラボでのテスト結果に基づいています。他の要素やアプリケーションが読込時間や起動時間の調査結果に影響しないよう、各作業はパソコンを更新後に起動した環境で実行しています。実際のパフォーマンスは、個々のシステム構成によって異なる可能性があります。テスト環境:1TB Crucial MX200 SSDと1TB HGST Travelstar® Z5K1000内蔵ハードディスクの両方のテストにおいて、HP® Elitebook 8760Wノートブック、Intel® Core™ i7-2620M 2.70GHzプロセッサ、4GB Crucial DDR3 1333 MT/秒メモリ、BIOS Rev. F50(2014年8月5日更新)、Microsoft® Windows® 8.1 Pro 64ビットオペレーティングシステムを使用しました。
©2017 Micron Technology, Inc. All rights reserved. 情報、製品および仕様は予告なく変更される場合があります。CrucialおよびMicron Technology, Inc.はいずれも、印刷または写真における不備またはエラーについて一切の責任を負いません。Micron、Micronのロゴ、Crucial、Crucialのロゴは、Micron Technology, Inc.の商標または登録商標です。MicrosoftおよびWindowsは、Microsoft Corporationの米国およびその他の国における登録商標または商標です。その他の商標およびサービスマークはすべて、その所有者に帰属します。